很多时候,我们获得的图片尤其是非原始图片或者没有写入像素与实际长度关系,这个时候如果要对图片中的形状进行实际测量,比如实际长度、面积之类的测量,就需要知道图片像素与实际长度的比例关系。
1、打开一张图片,左上角会告诉我们这张图片的长宽像素乘积;
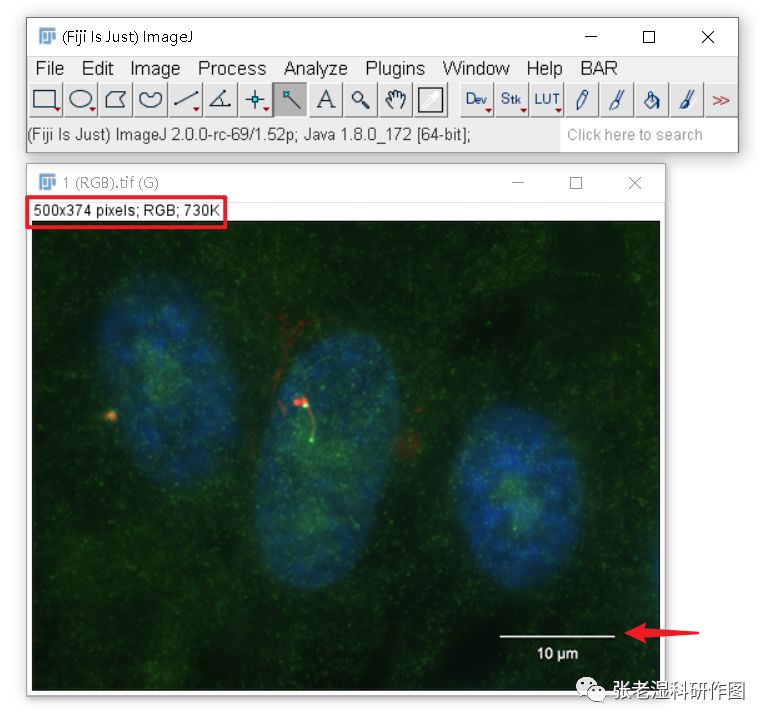
2、先将图片适当放大(以便秒描绘直线),使用直线工具沿着图片标尺两端进行描绘;描绘的时候可以按住shift键,保证直线水平;下图为了展示方便,把描绘的红色直线稍微偏离了比例尺白线。
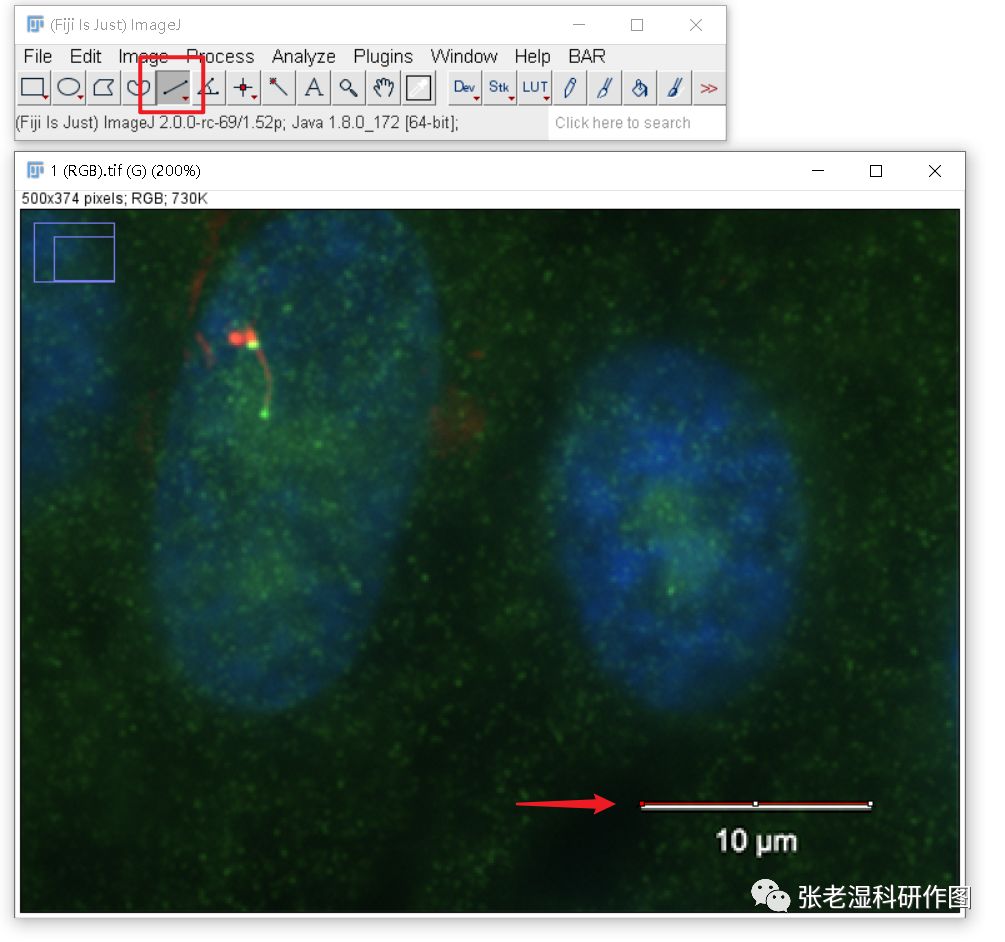
3、Analyze-Set Scale,设置比例关系:
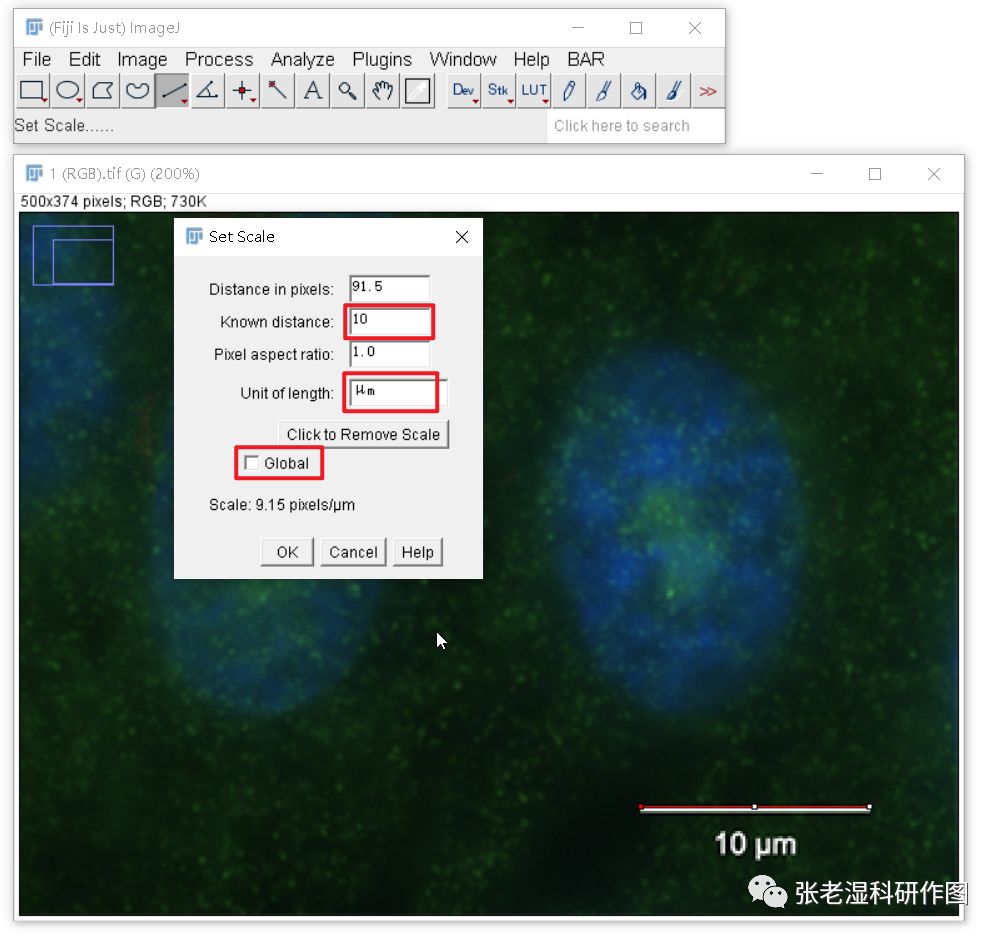
-
Distance in pixels:刚刚描绘的直线长度为91.5 pixels,这个值不用设置,自动测量得到;
-
Known distance:描绘的直线所代表的实际长度,10;
-
Unit of length:设置单位为μm,按照比例尺下面的单位来设置;
-
这样就得到了图片上面每一个像素所代表的实际长度,所以下面有Scale:9.15pixels/μm。有了这样的关系之后,我们利用Image J对位图以像素为单位进行测量或者计算的时候,就与实际长度联系起来了。
-
Global:对于所有打开的照片应用该比例关系。如果有同批次同镜头视野的多张照片,可以勾选此选项,一次性将所有照片中像素所对应的实际距离进行设置。
4、点击OK之后,照片的大小将以实际长度55.64×40.87μm来表示,在后面括号内保留像素为单位的大小(500×374)。
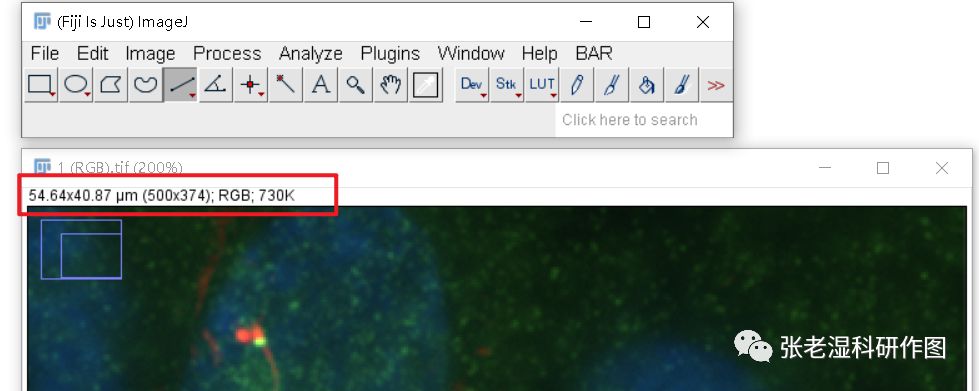
5、这时每个像素将代表一个实际距离。因此可以进行一些测量,比如利用魔棒工具配合容差(Tolerance)选择并测量右下角细胞的面积;面积测量具体见《选区和选区管理工具》、《角度测量、粒径测量和其他基础测量》两篇文章。
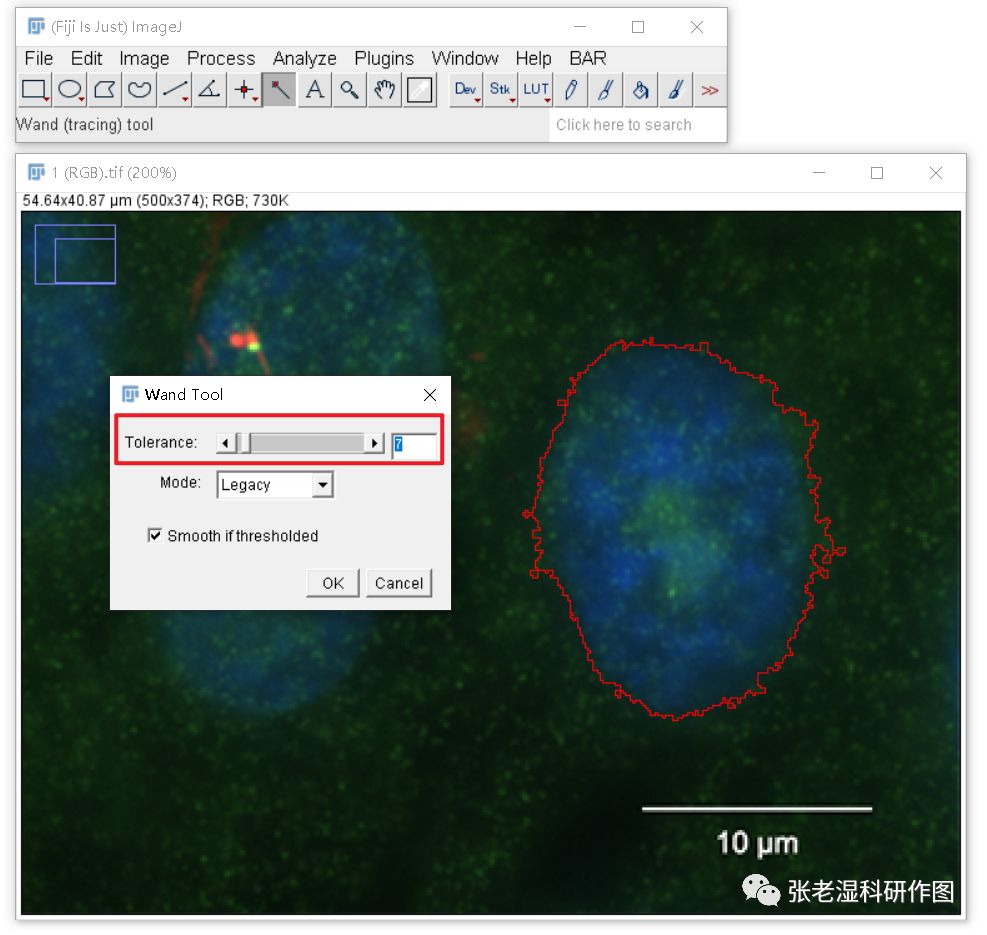
这个细胞的面积就是157.915μm2;
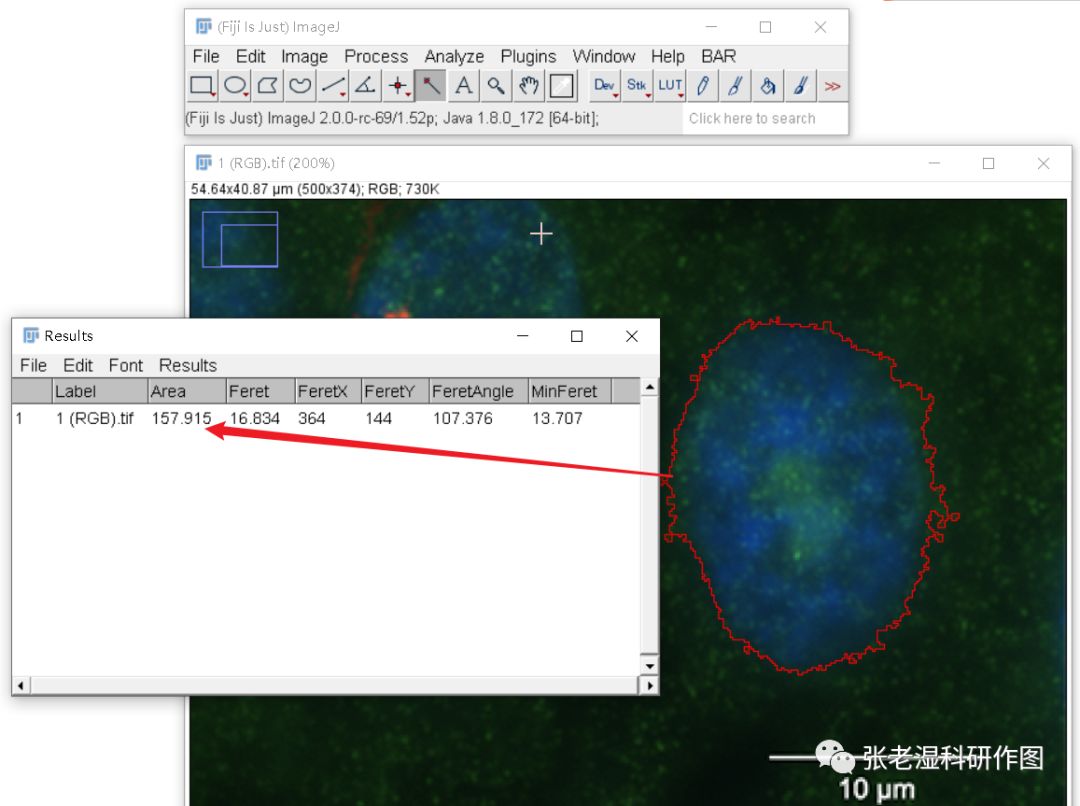
如果只有一张图片有比例尺,而其他同比例关系的图片没有比例尺,一般是同一拍照设备+同样视野倍数,那么可以为其他图片添加比例尺。
注意:同比例关系的一批图片必定要有一张具有比例尺。
1、在设置比例关系的时候勾选Global,比例关系就会被软件记住,可以直接应用到已经打开的图片上,或者新打开其他图片时询问是否应用这种比例关系;
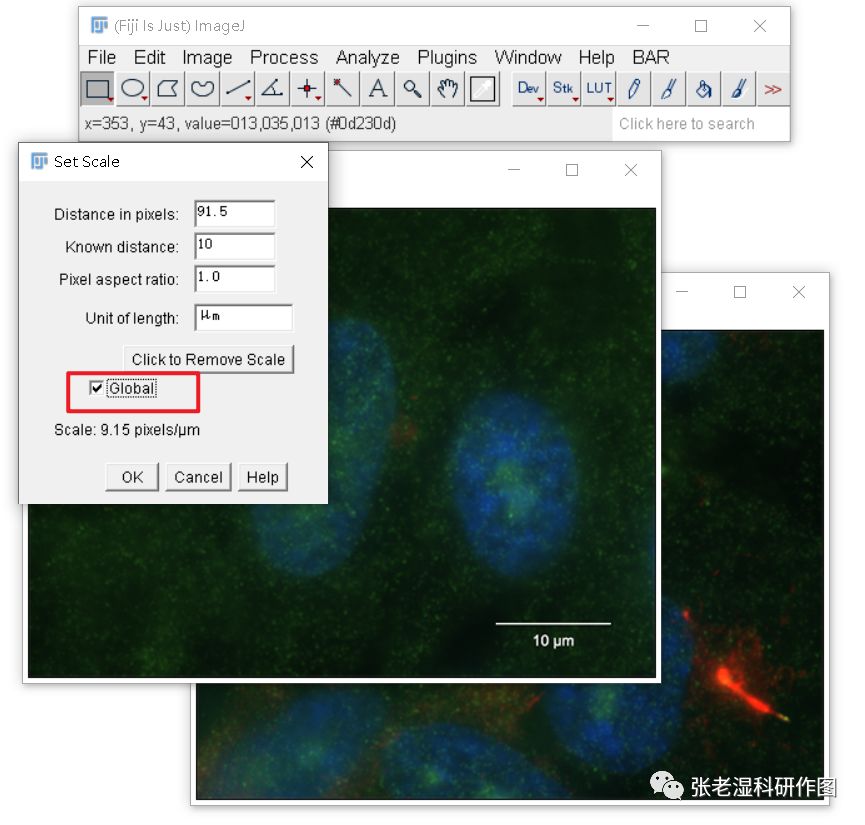
新打开图片时,把第一个勾去掉即可应用同样的比例关系,新打开的图片见第2步的图片;
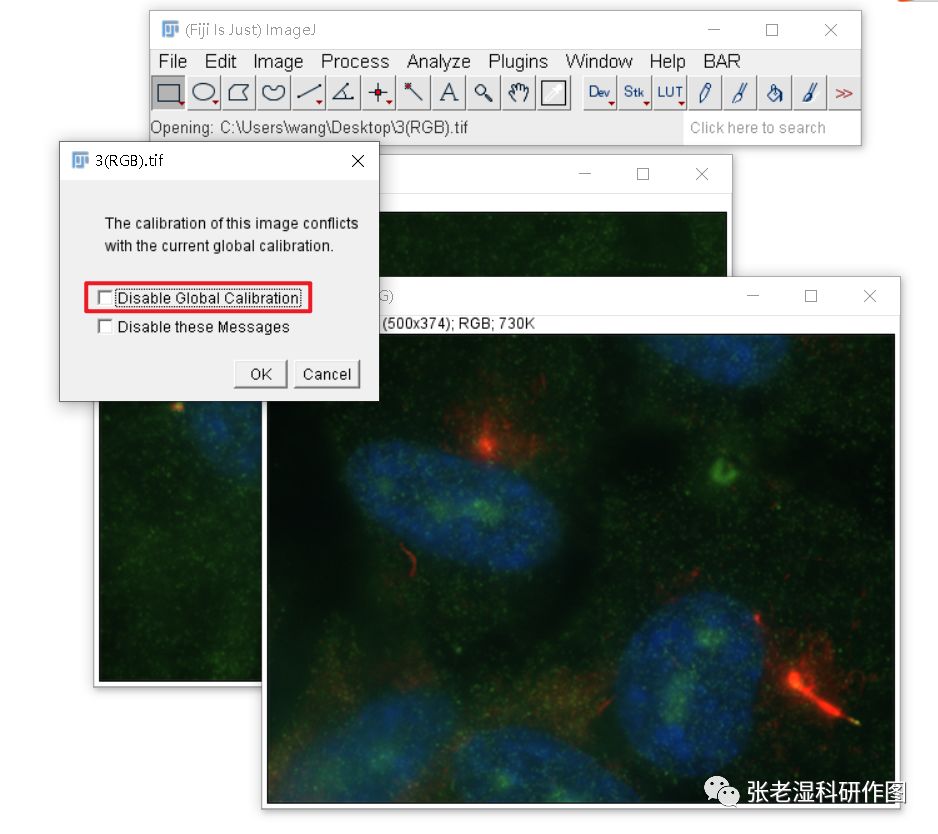
2、Analyze-Tools-Scale Bar,添加比例尺;
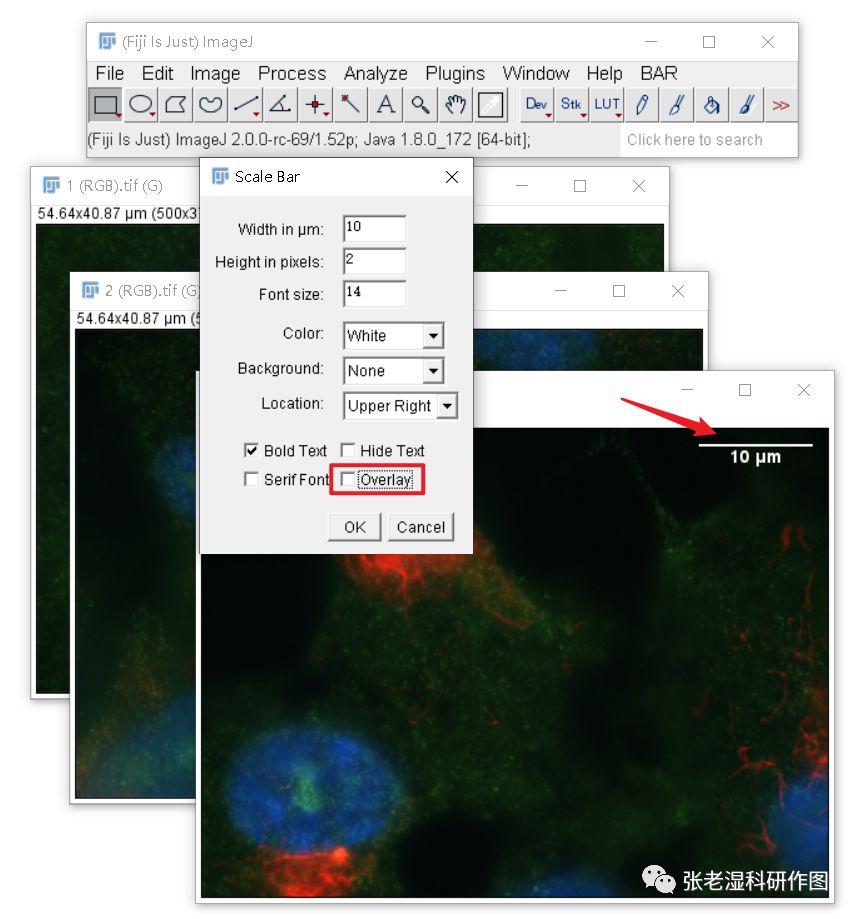
里面的选项都很简单:
-
Width in μm:设置多长的比例尺。一般要求和之前的图片保持一致,这里设置为10μm即可,也可以随意设置;其他选项都是对比例尺和文字属性进行设置,比如比例尺线条宽度、字号、颜色、背景色、定位以及下面一些文本选项。都很简单,一看就会。
-
一般不勾选Overlay,我们之前讲过Overlay是一种透明的悬浮图层,如果勾选会导致图片具有多个图层,还需要进行图层合并或者保存为没有图层的图片格式(不包括Tif格式),才会使得图片上面显示标尺文字。
3、其中稍微有点难度的可能是对比例尺进行自由定位。在Location里面有个At Selection,在添加比例尺之前,先用矩形工具或直线工具,在图片上面需要添加标尺的地方建立一个选区,然后再添加比例尺,设置Width in μm,则最后比例尺会添加到指定的地方。
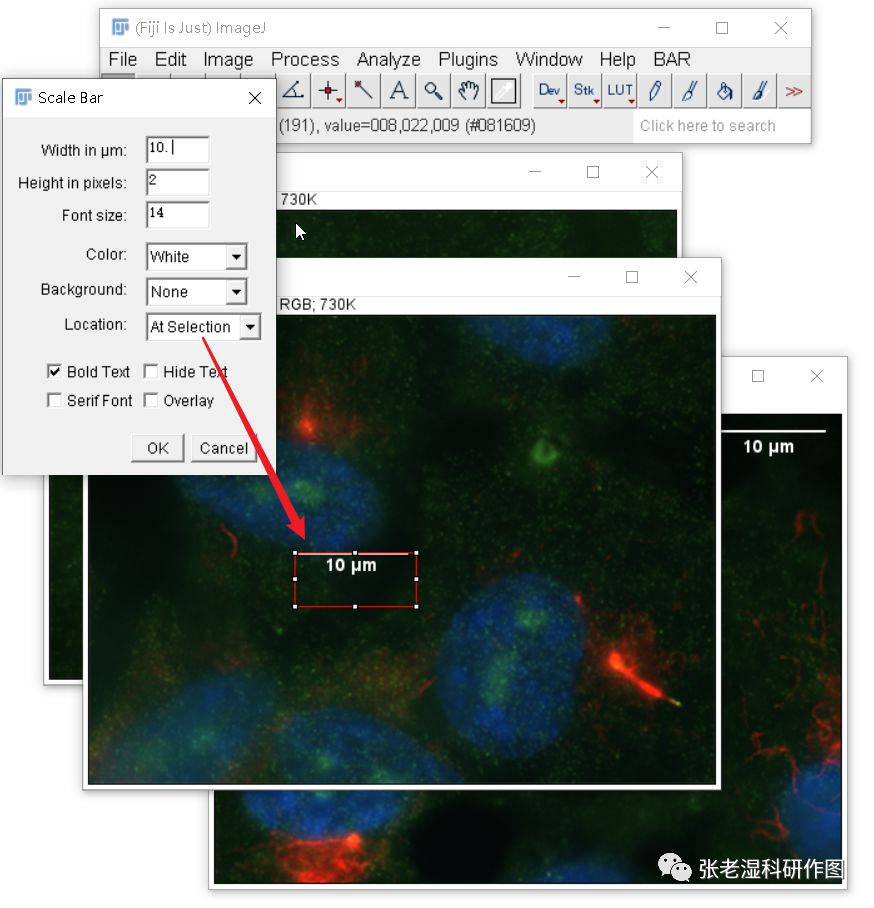
4、如果同批次图片很多,可以使用宏记录器+批量操作进行。有兴趣的同学可以先自己摸索,后面会专门介绍如何进行批量操作。