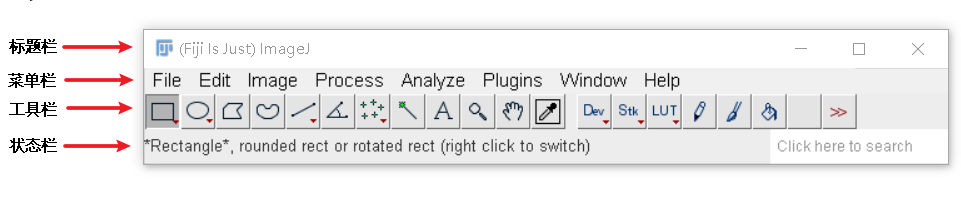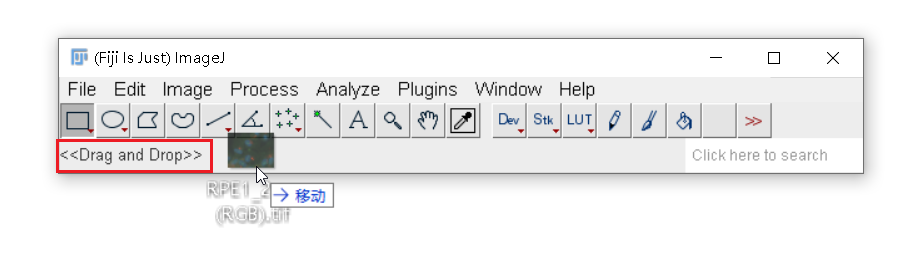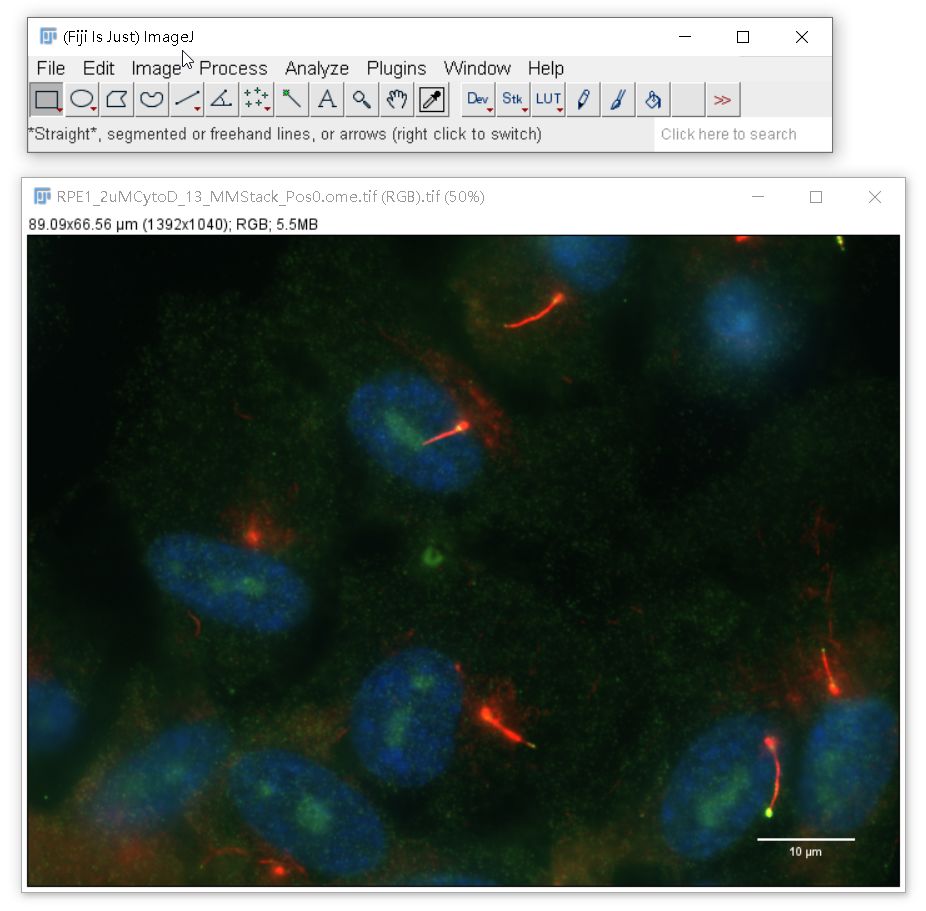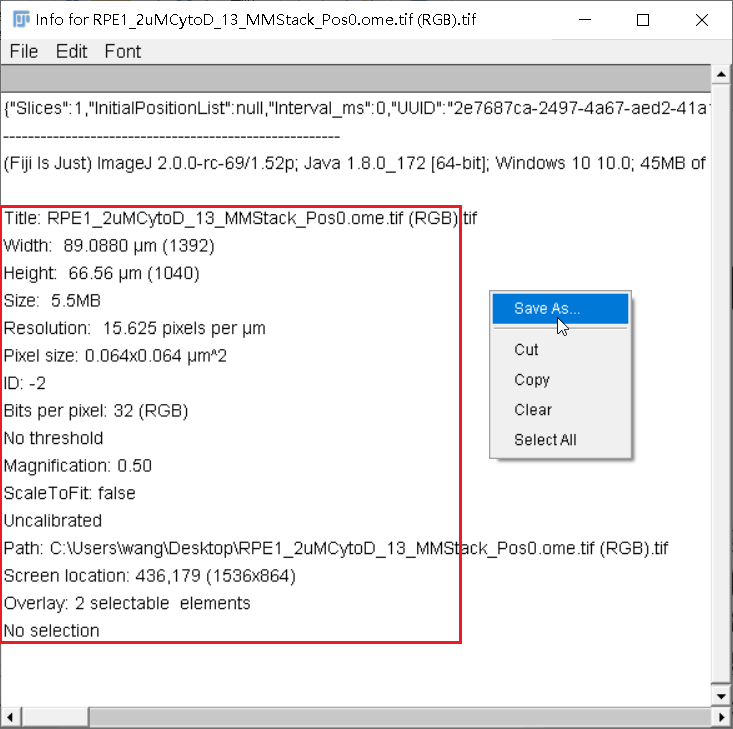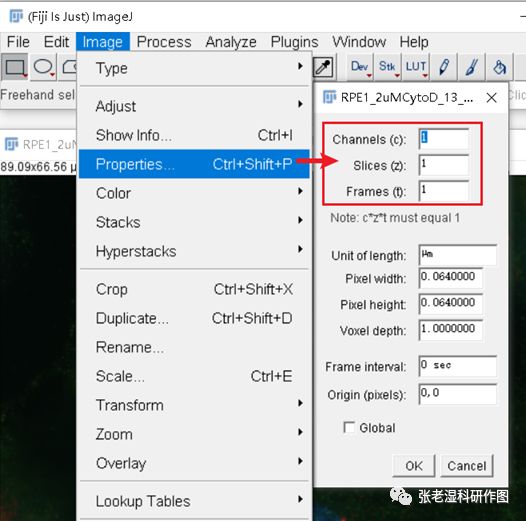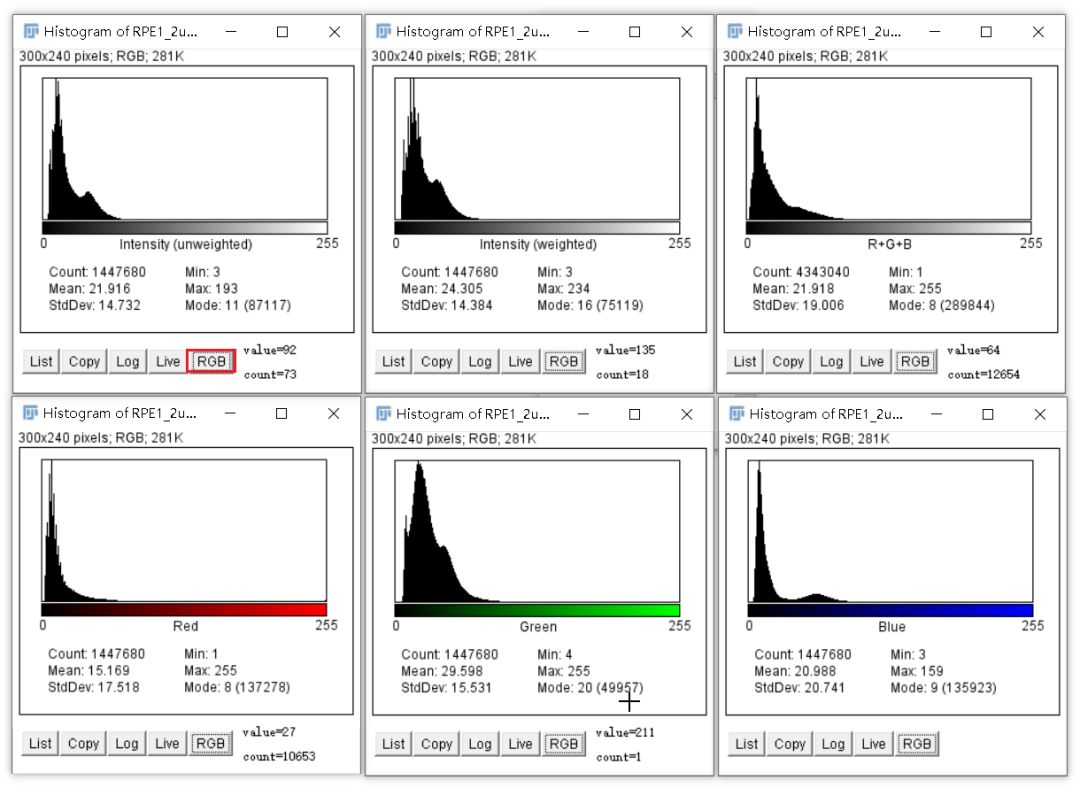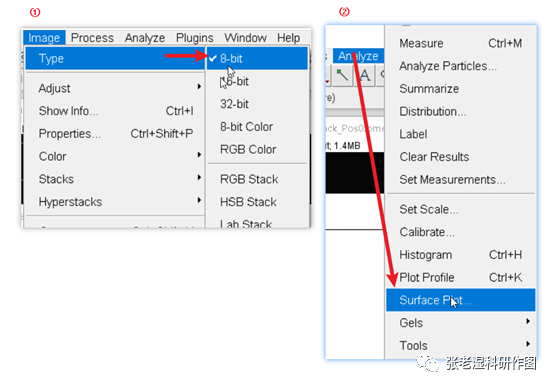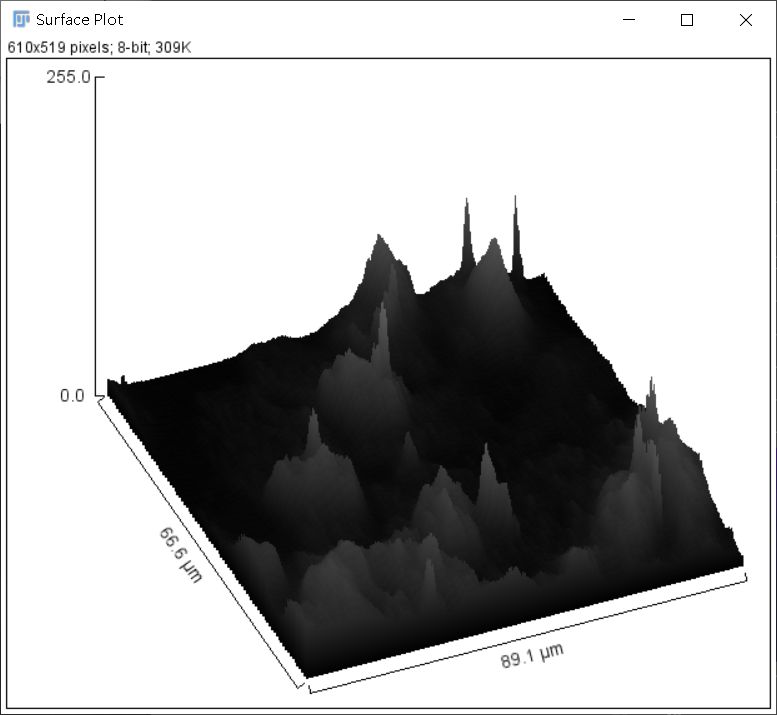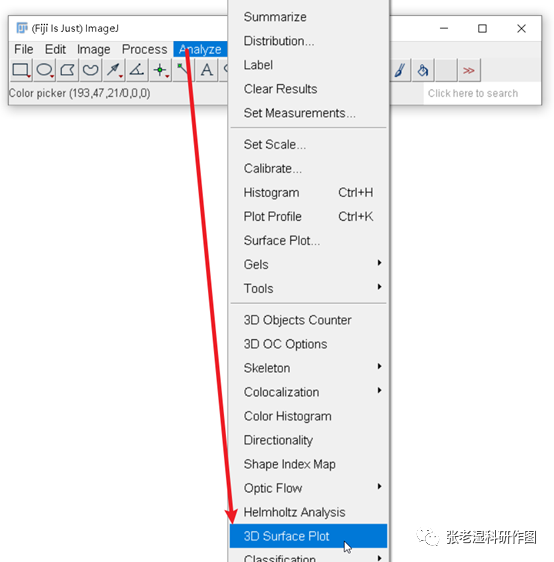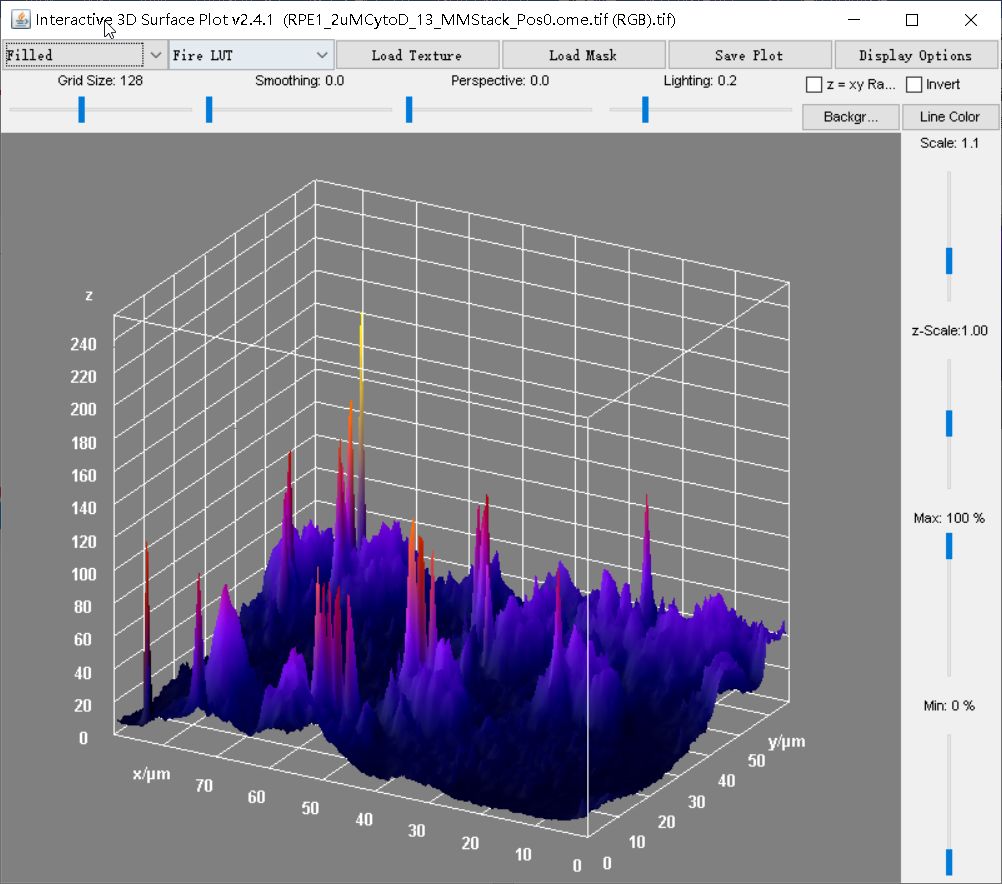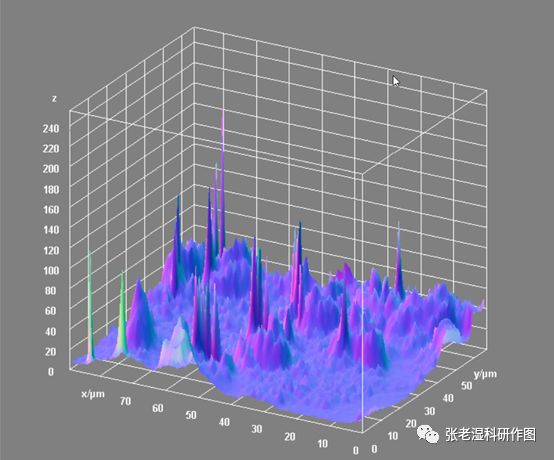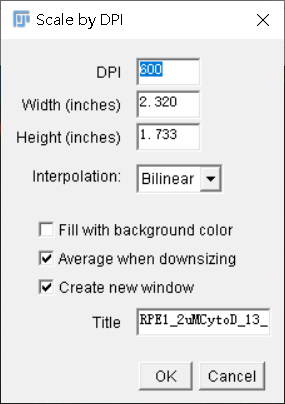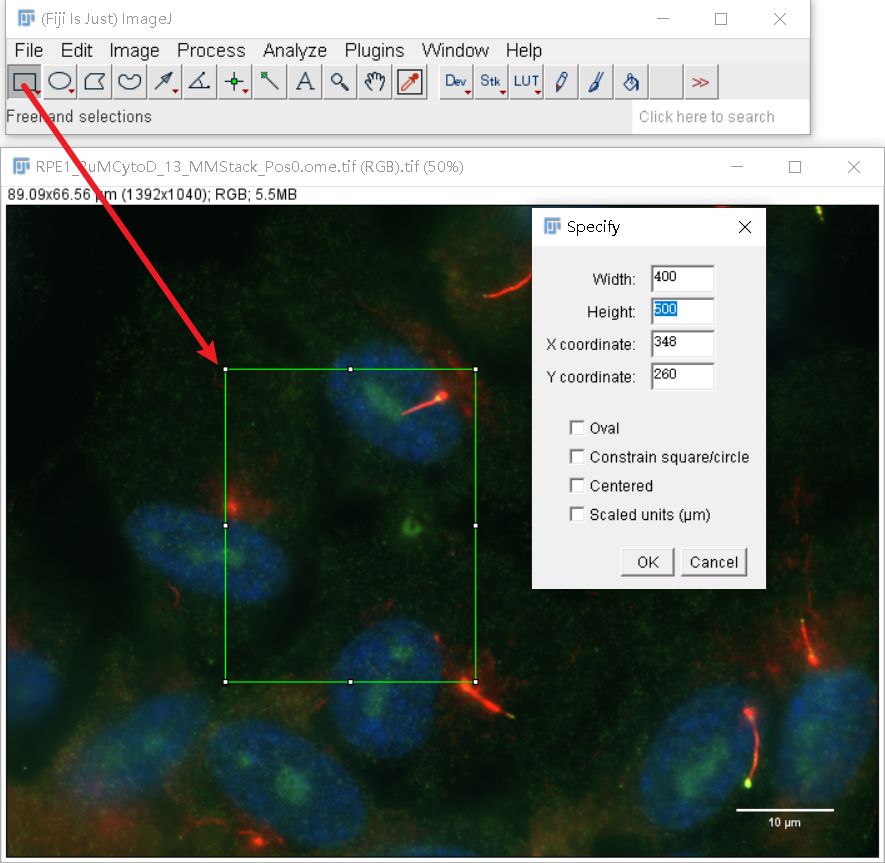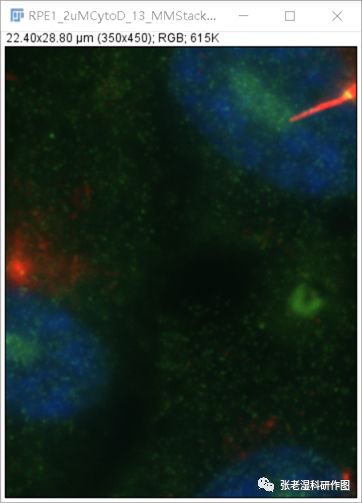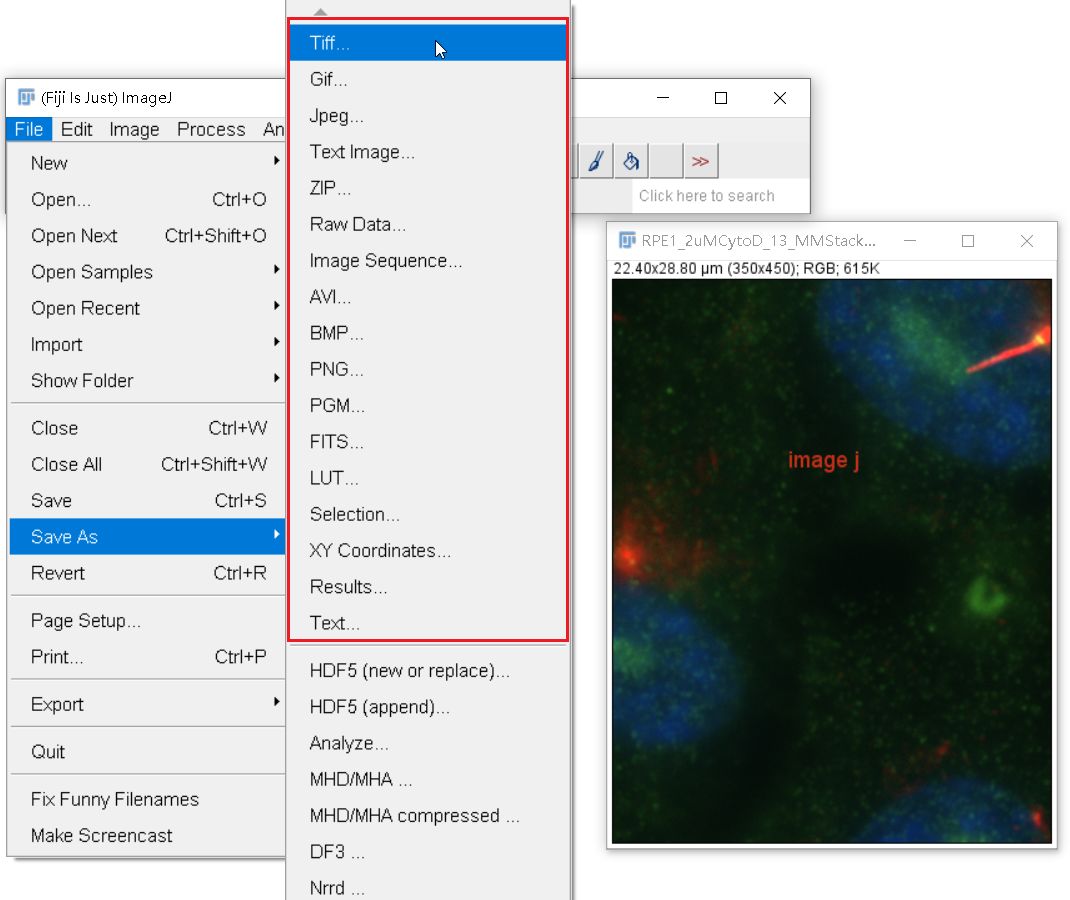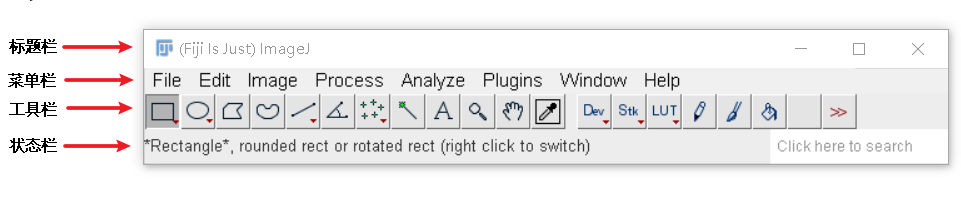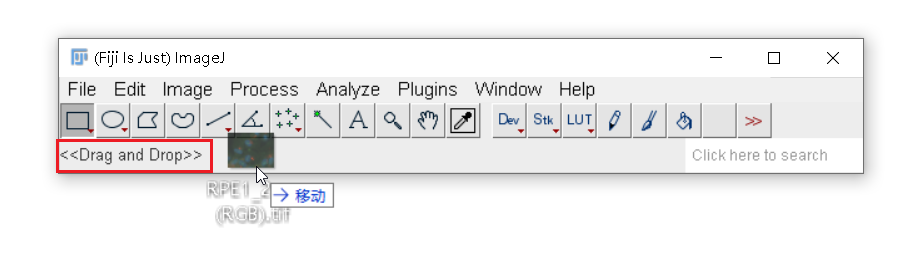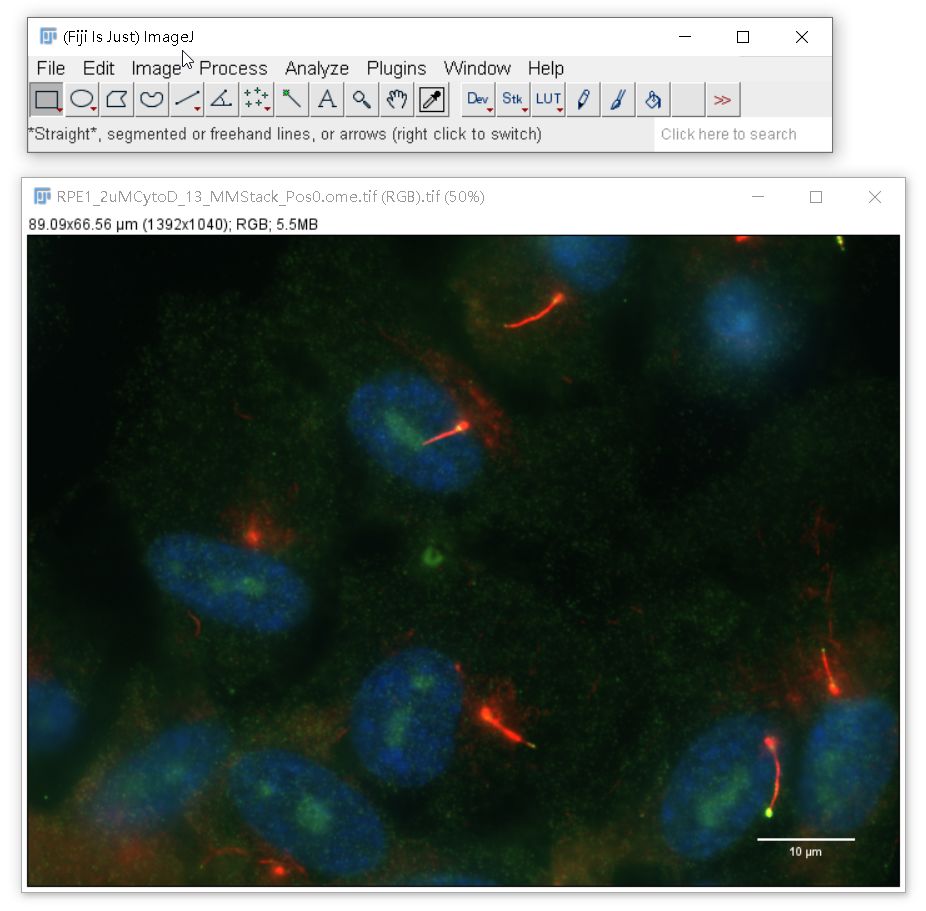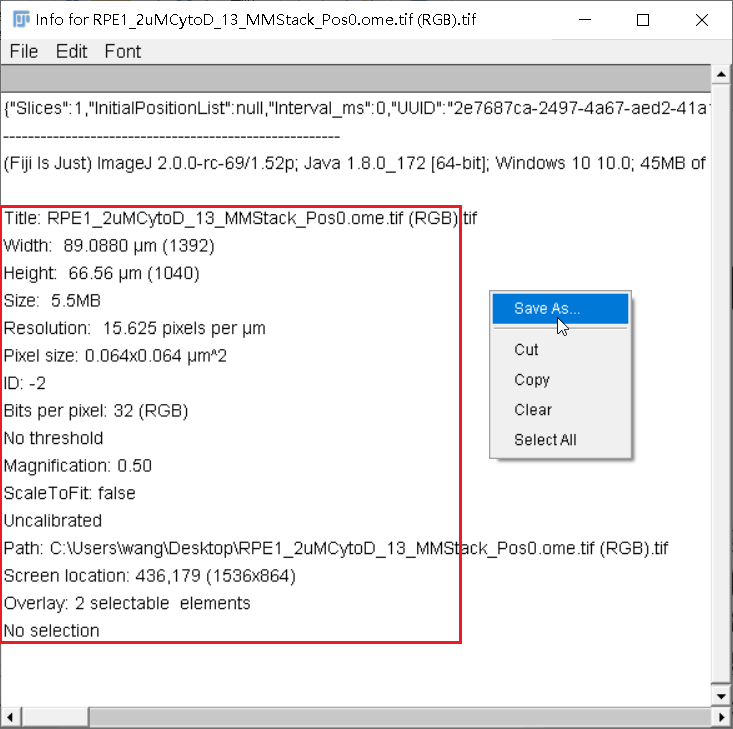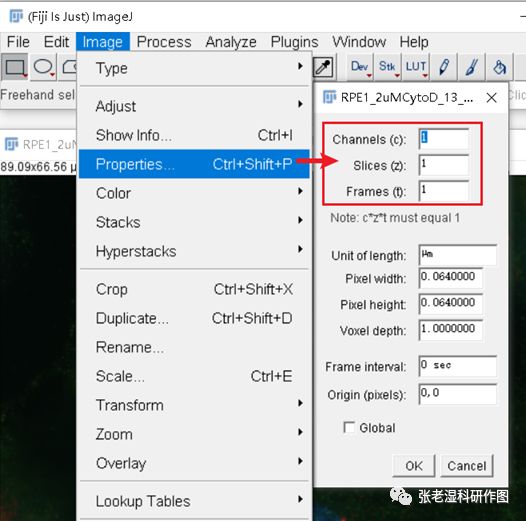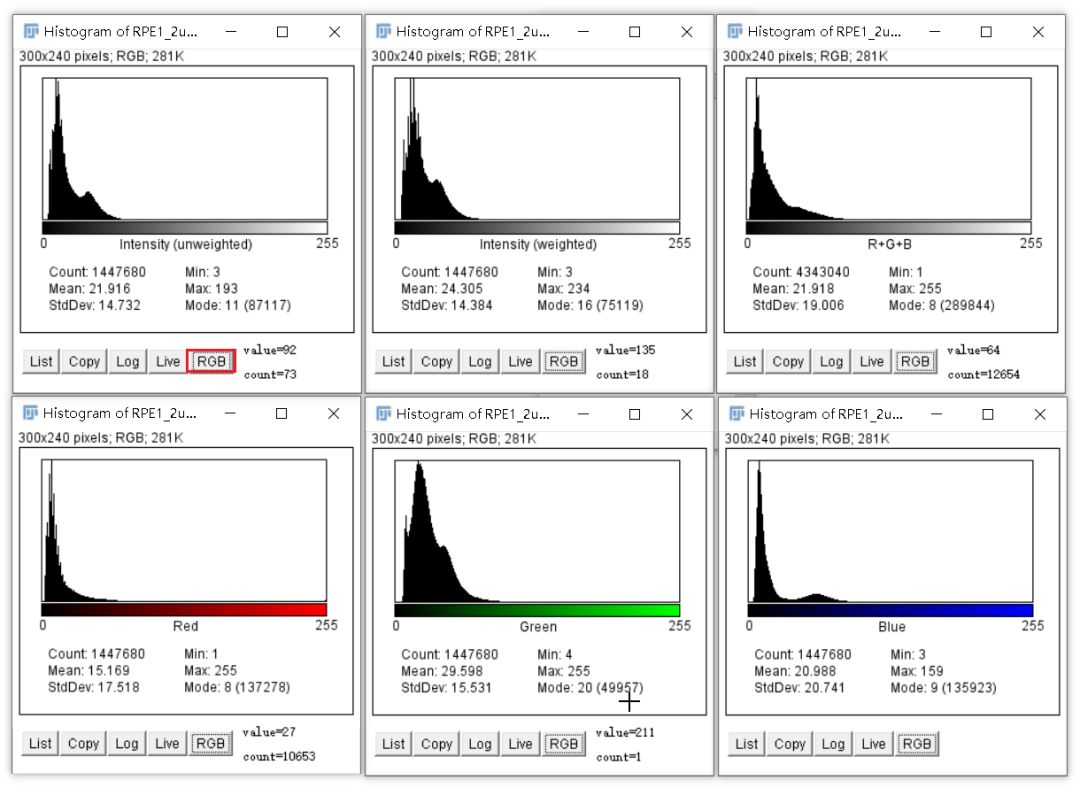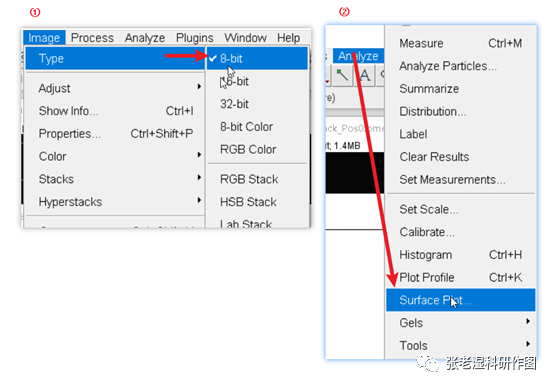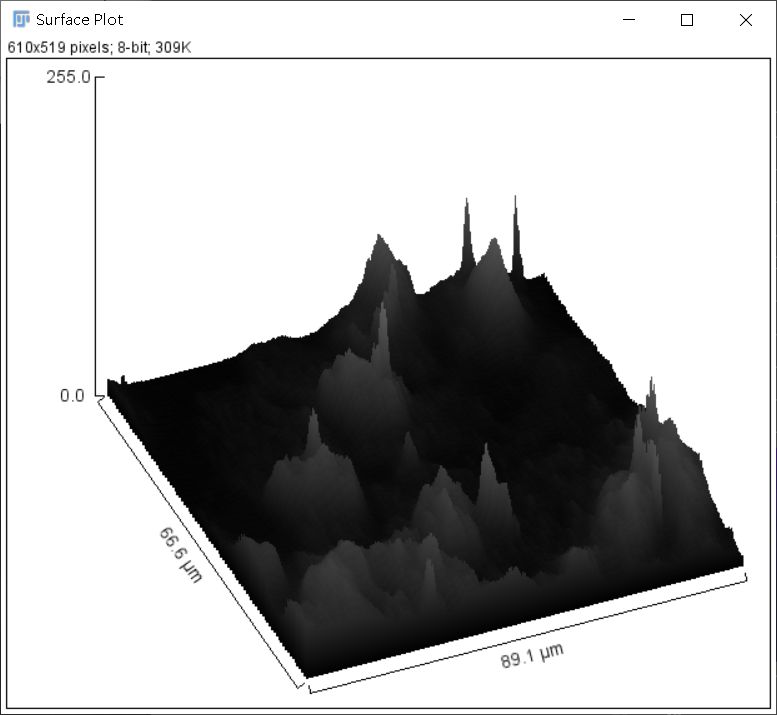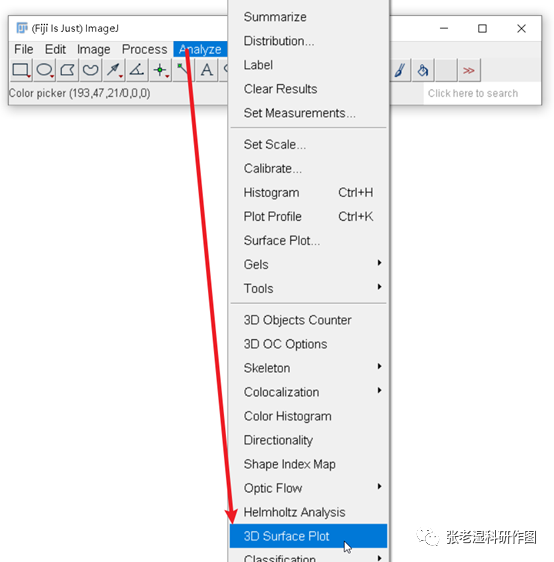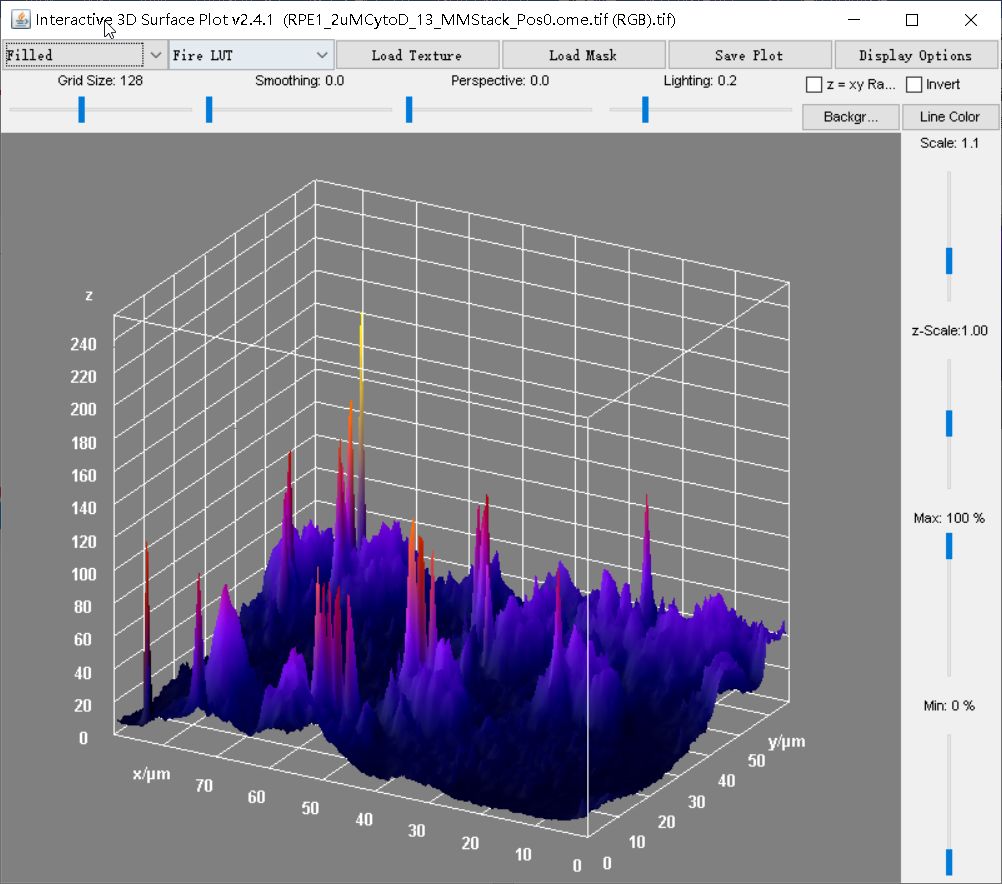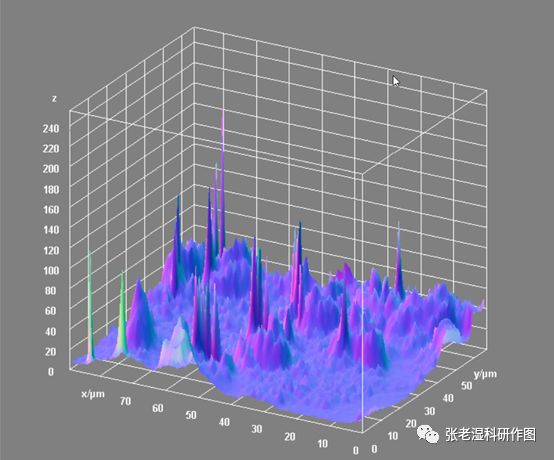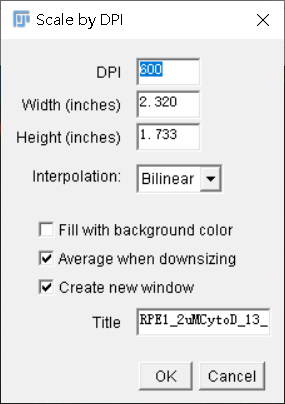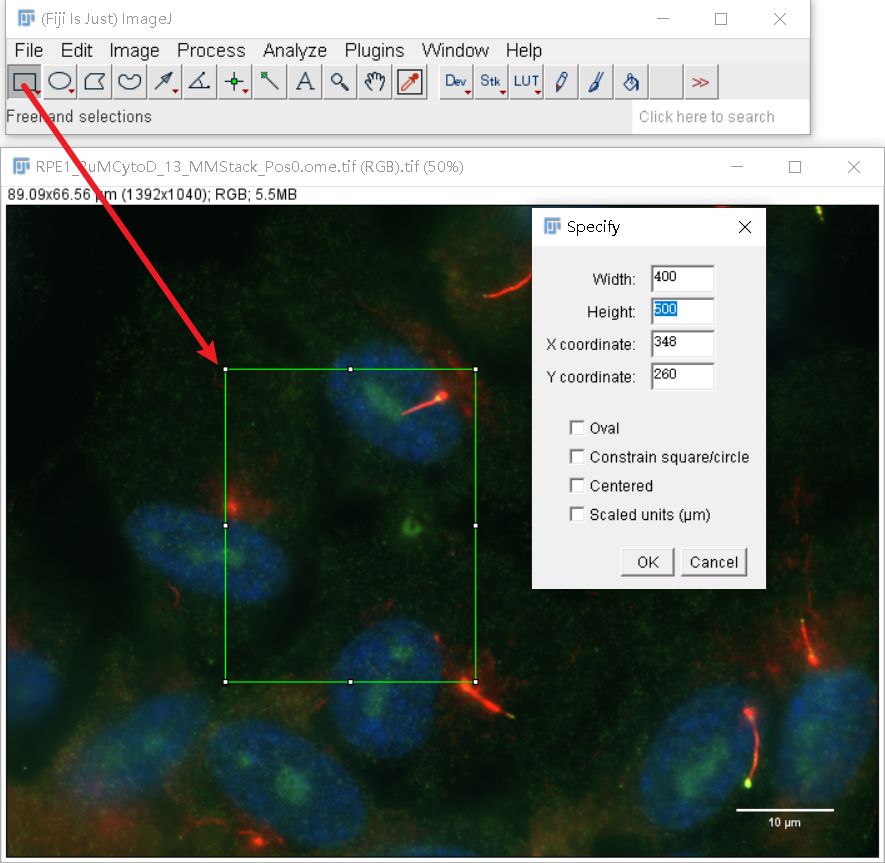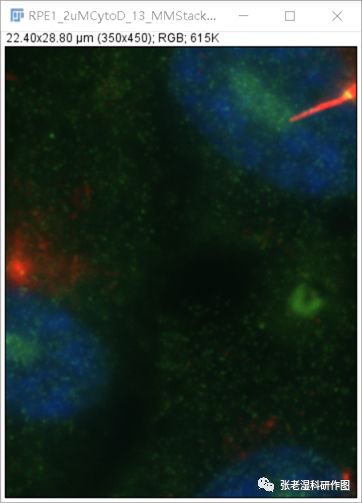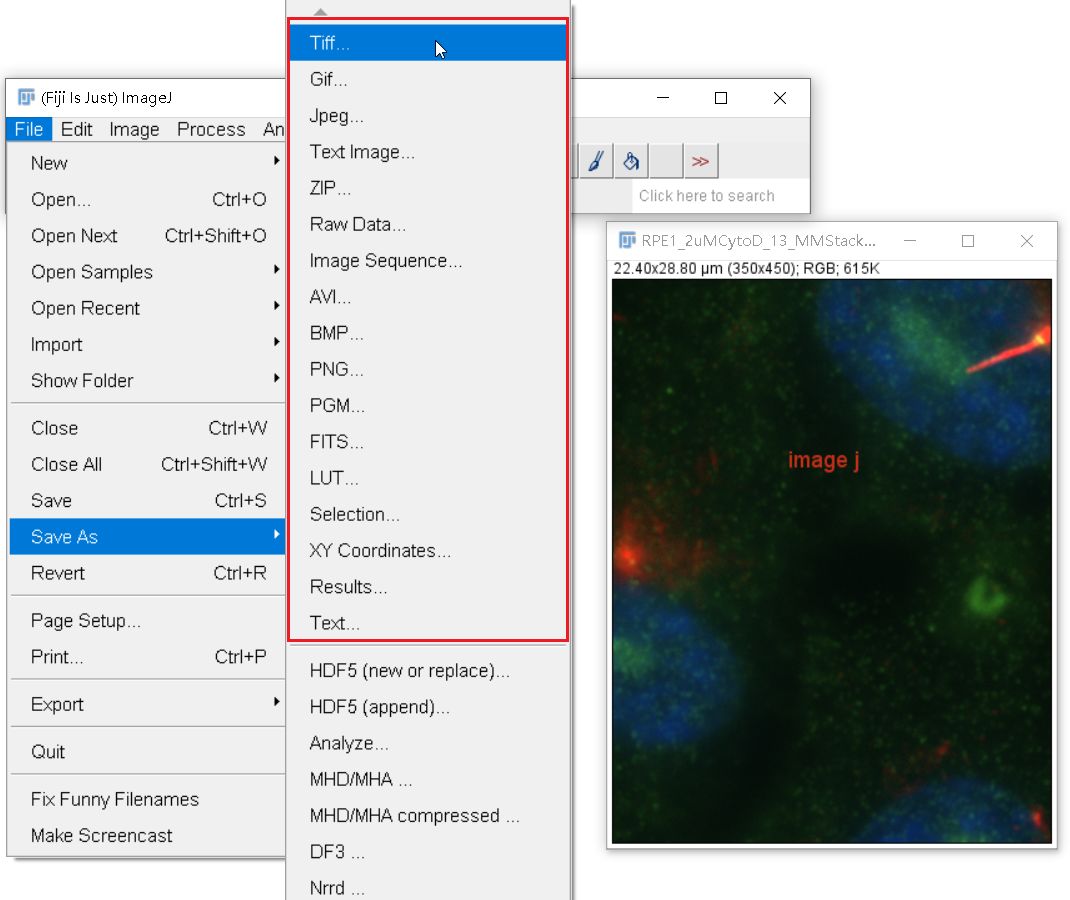学任何一个软件,首先当然是了解如何读取、呈现和保存软件处理对象,就像学编程,总要先来一句“Hello,world”一样。对于图像处理软件就是打开图片、获取图片基本信息、对图片进行简单操作,然后保存成所需格式。有了这个基础之后,再去正式学习软件的功能,会事半功倍。
Image J和传统软件不太一样,它把标题栏、菜单栏、工具栏和状态栏集中放在一起,并没有把工作区框起来,而是打开图片之后,以图片悬浮的方式作为各自的工作区。
打开图片很简单,跟常规软件一样,File-Open或快捷键Ctrl+O找到图片打开即可;也可以把图片拖动到状态栏出现“Drag and Drop”,松开鼠标则会打开新图片。
1、图片信息:Image-Show Info,快捷键I或Ctrl+I
看到的信息最为丰富,图像分辨率、是否使用了标尺校正、标尺校正之后的实际长度、大小、分辨率、位深、色彩模式等信息都有,还可以右键-复制/清除/保存这些信息。
2、图片属性:Image-Properties, 快捷键Ctrl+Shift+P。
重点是查看前面三个选项,通道channels(c)、切片Slices(z)、时帧Frames(t),这三个参数加上x和y所表示的二维平面就是所谓5D图像。
3、图片直方图:Analyze-Histogram,快捷键H或Ctrl+H。
通过直方图(Histogram),可以查看图像是否过曝、欠曝。点击“RGB”可以展示加权之后的直方图以及各通道下的直方图,直方图数据可以复制粘贴出来。
可以把像素的灰阶信息可视化出来:Image J-Type-8-bit把图片转成8-bit(或者其他单通道图片模式)之后,Analyze-Surface Plot,获得一张像素灰阶值的三维效果图:
或者选择Analyze-3D Surface Plot,做一个3D交互展示:
参数很简单,玩几次就知道什么意思了,但是选一个好一点的伪彩,逼格满满的!不知情的还以为你搞出什么惊天动地的东西来了。
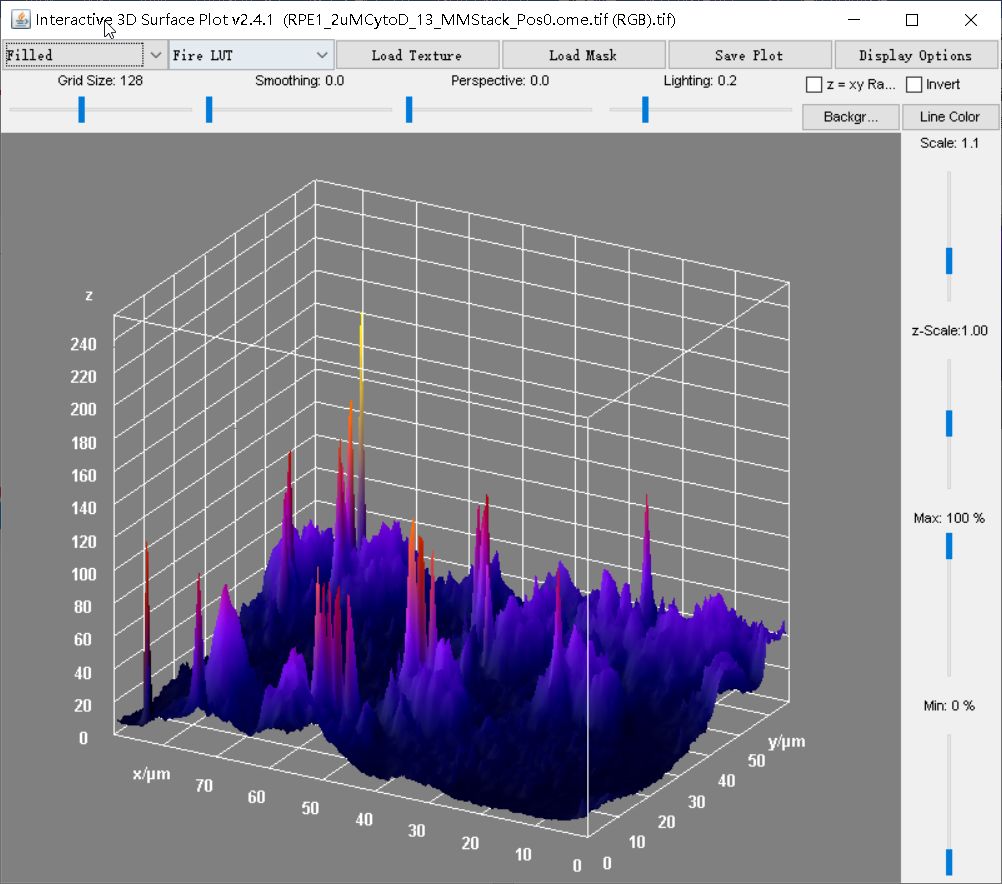
可以在Image-Adjust-Scale to DPI修改图片的DPI:
还可以剪裁所需区域。选择矩形选框之后,在Edit-Selection-Specify修改选框大小,然后鼠标拖动选框到合适位置,最后Image-Crop剪裁即可
使用文字工具添加文字,注意只能添加英文,比如输入“image j”。也可以使用其他选框工具,加几个几何形状在图片上。
然后使用Image-Overlay-Add Selection,快捷键是Ctrl+B,把你添加的文字“烙印”在图片上,否则一点击图片就会消失。
玩够了就做一下保存,无非是Save和Save As,在Save As里面有多种格式可以选择 。
这么一套组合拳打下来,Image J软件使用就入门了。